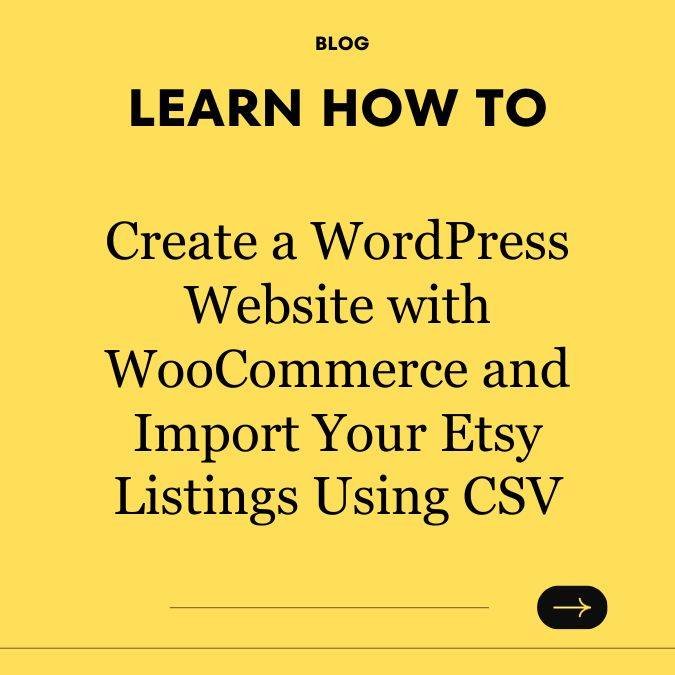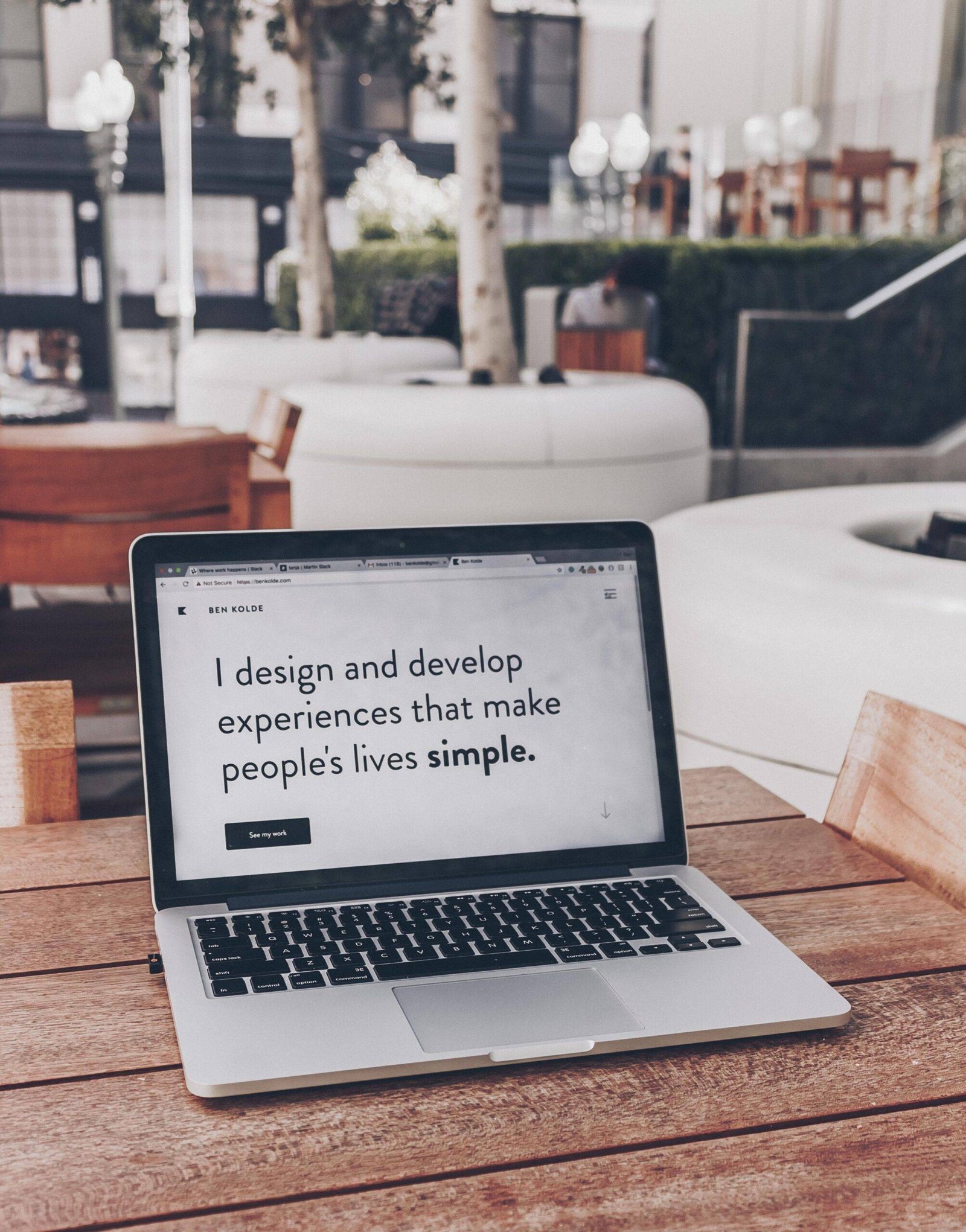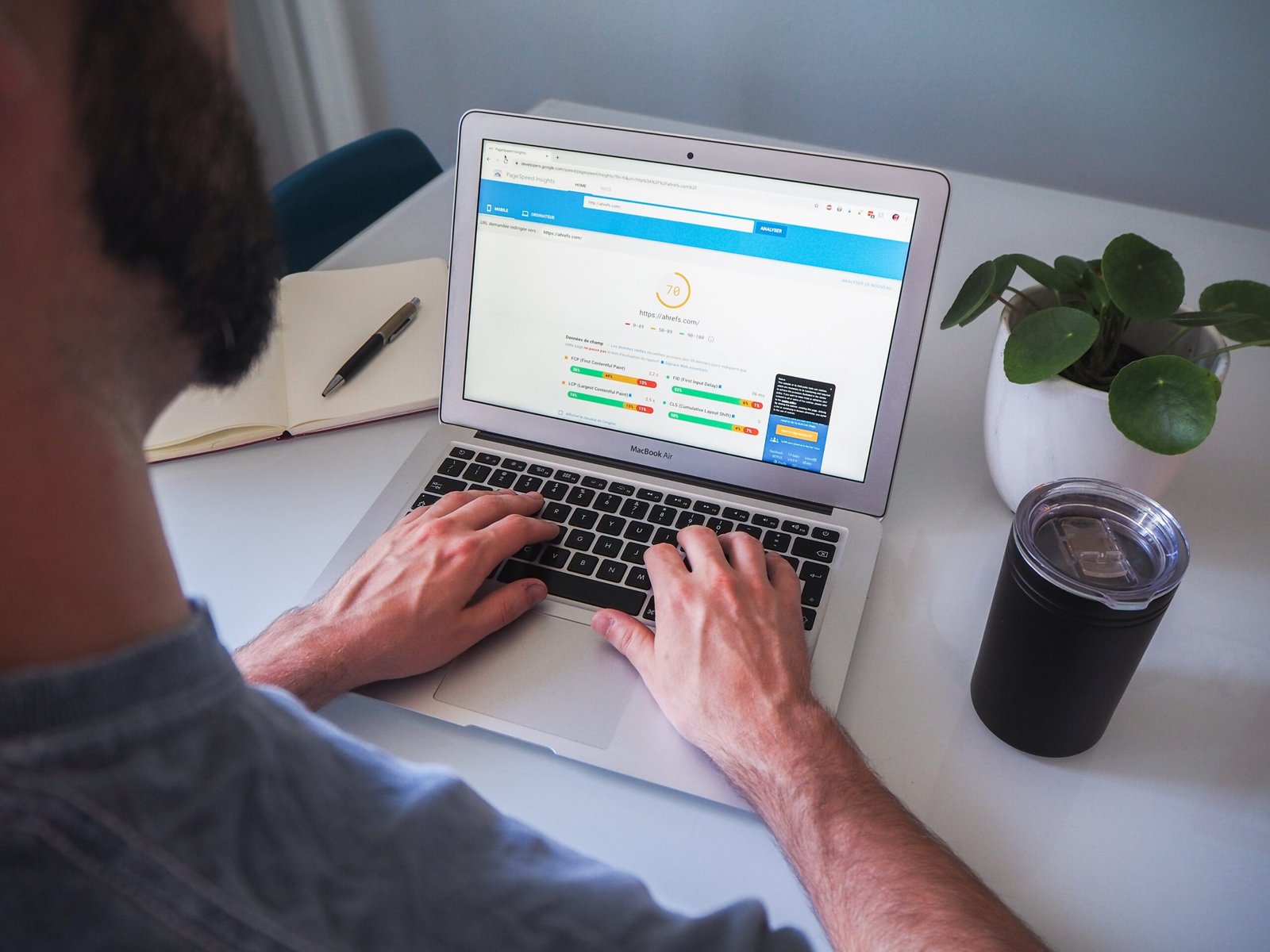If you’re running a website or a blog on WordPress, I highly recommend having a backup and restore plan of your site. Imagine losing all your hard work and content due to a technical glitch or a hacker attack. It’s a nightmare no website owner wants to face. Without a backup and restore plan, the consequences can be dire. Unfortunately, I learned this the hard way.
Losing a website is not just about losing content; it also means lost traffic, backlinks and potential revenue.
Fortunately, backing up and restoring your WordPress site is not a complicated process, and you don’t have to be a tech expert to do it. In this article, I’ll guide you on backing up and restoring your WordPress site step-by-step. I’ll cover the different backup methods available, including manual and automated backup options, and the best practices for restoring your site in a disaster. Following these steps ensures your website stays safe and secure and your valuable content is always protected.
Why you need to backup your WordPress site
Backing up your website is like having insurance. You don’t want to think about it until something goes wrong, but when it does, you’re grateful you have it. A WordPress site backup is a copy of your website’s files and database that can be restored in case of a disaster. Disaster can come in many forms, such as a hacking attack, a server failure, or a human error. When any of these events occur, having a backup of your website can save you a lot of time, money, and stress.
A backup is not only crucial for disaster recovery, but it’s also beneficial for website maintenance and updates. When updating your website, you can create a backup before making any changes. If something goes wrong during the update, you can easily restore your website to its previous state. Backing up your website regularly should be a part of your website management routine.
The good news is that WordPress makes it easy to backup and restore your website. Multiple backup options are available, and you can choose the one that suits your needs and budget.
WordPress backup options - manual and automatic. Which is better?
You have two options for backing up your WordPress site: manual backup and automated backup. Let’s have a look at each option in more detail.
Manual backup process
Manual backup involves creating a backup of your website manually. This process requires more effort and time than automated backup, but it gives you more control over your backup. To create a manual backup of your WordPress site, you need to follow these steps:
- Log in to your WordPress site.
- Go to the Dashboard and select Tools > Export.
- You’ll see a page where you can choose what you want to export. You can either export all your content or select specific content types. Click on the “Download Export File” button to download a .xml file of your content.
- Next, you can create a WordPress file backup. You can do this by using an FTP client such as FileZilla or CoreFTP. Connect to your website’s server using the FTP client and download all your WordPress files to your local computer.
- Once you have backed up your WordPress files and content, you can store them safely in a secure location.
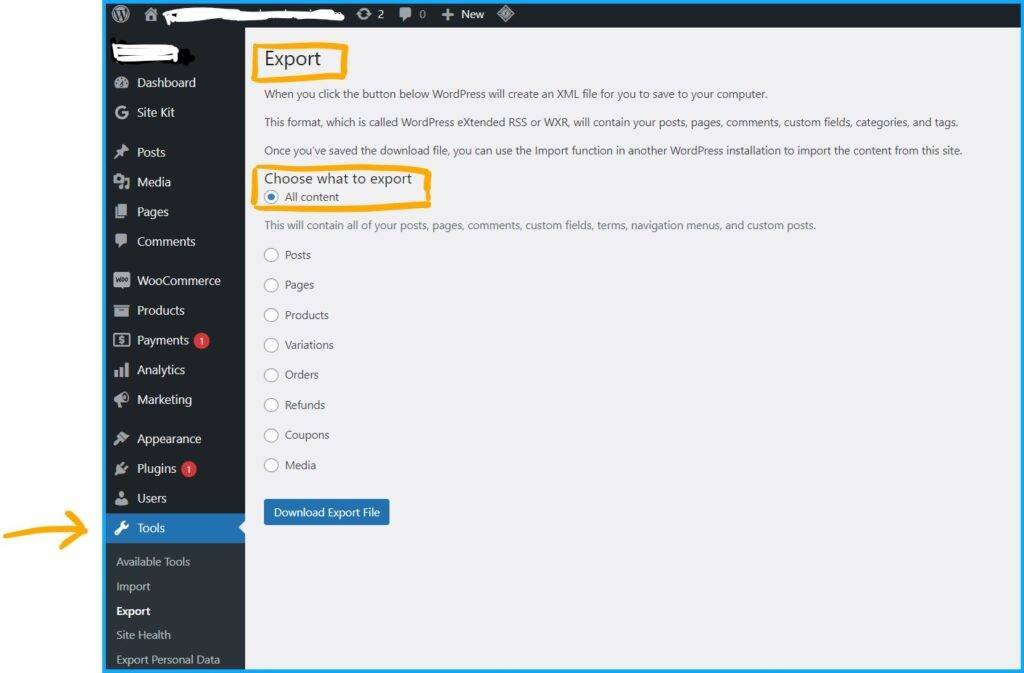
Automated backup process
Automated backup is a more convenient and efficient way to back up your WordPress site. It involves using a backup plugin that automatically creates a backup of your website at regular intervals. Several backup plugins are available for WordPress, such as All-In-One WP Migration, UpdraftPlus, BackupBuddy, and VaultPress. These plugins offer different features and pricing plans, and you can choose the one that suits your needs. To set up an automated backup of your WordPress site, you need to follow these steps:
- Install and activate a backup plugin of your choice.
- Configure the plugin settings, such as backup frequency, backup location, and backup type (full or partial).
- Once you have configured the settings, the plugin will automatically create a backup of your website according to the set frequency.
- You can manually create a backup using the plugin (for example, All-In-One WP Migration).
Choosing the right backup plugin
Choosing the right backup plugin for your WordPress site requires research and consideration. You must evaluate different backup plugins’ features, pricing, and user-friendliness. Some backup plugins offer more advanced features, such as incremental backups and cloud storage integration, while others offer more basic features.
You should also consider the pricing of the backup plugin, as some plugins can be expensive for small websites. Lastly, the user-friendliness of the plugin is important, as you want to be able to navigate and use the plugin easily.
Restoring your WordPress site from backup
Restoring your WordPress site from backup is straightforward, but following the steps to ensure a successful restore is important. The restore process differs slightly depending on whether you use a manual or automated backup.
It’s important to note that if you backed up your site using the All-in-One WP plugin, you cannot import those files using manual WordPress restore. This means that backed-up files can’t be used between different plugins. Make sure to keep this in mind when choosing your backup option.
Restoring from a manual backup
To restore your WordPress site from a manual backup, you need to follow these steps:
- Import your WordPress content using the .xml file you exported earlier. To do this, go to the Dashboard and select Tools > Import. Choose the WordPress importer (or Blogger if you import your posts) and upload your .xml file.
- Upload your WordPress files to your server using an FTP client.
- Your content should now be restored, and you can check your website to ensure everything is working correctly.
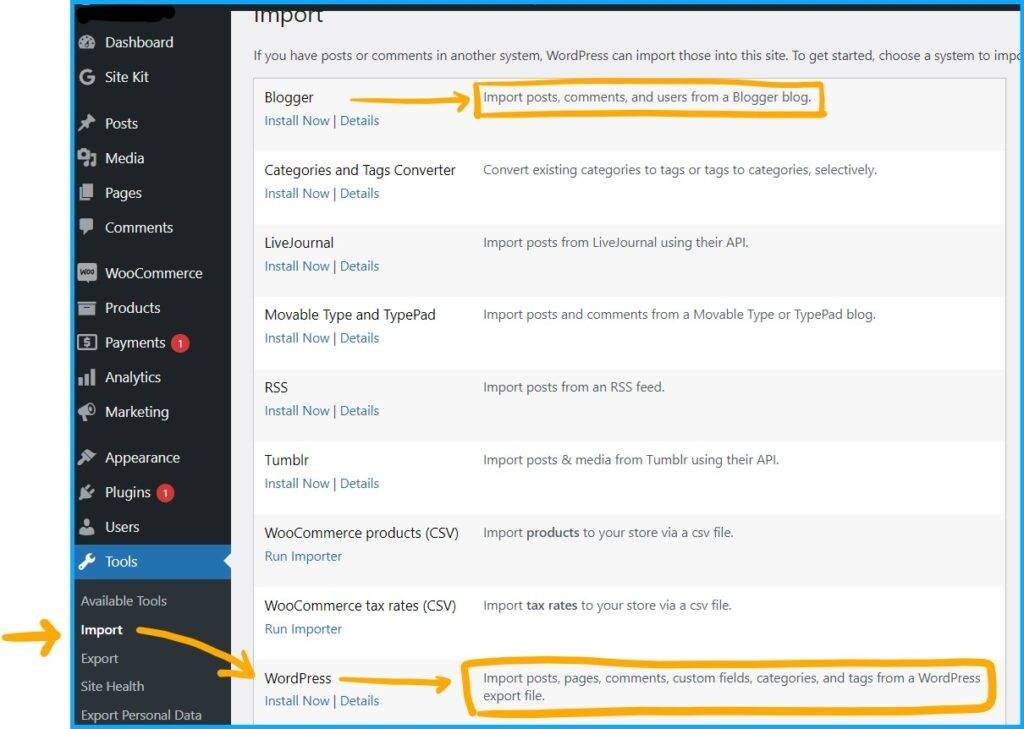
Restoring from an automated backup
Restoring your WordPress site from an automated backup is usually easier than restoring from a manual backup. To restore your website from an automated backup, you need to follow these steps:
- Install and activate the backup plugin you used to create the backup.
- Go to the plugin settings and select the backup you want to restore.
- Follow the plugin’s instructions to restore your website.
Common WordPress backup errors and how to fix them
You may encounter some errors or issues when creating a WordPress site backup. Here are some common errors and how to fix them:
Not enough storage space
If you don’t have enough storage space to create a WordPress site backup, you can try deleting unnecessary files or upgrading your storage plan. You can also compress your backup files to save space.
Backup failed
If your backup fails, it could be due to a plugin conflict or a server issue. Try deactivating any plugins that may be causing the issue and try again. If the issue persists, contact your hosting provider for assistance.
Corrupted backup file
If your backup files become corrupted, you won’t be able to restore your website from the backup. To avoid this, store your backups securely and, if possible, keep a second backup in a different place (hard drive, cloud storage)
Best practices for WordPress backups and restores
Here are some best practices to follow when backing up and restoring your WordPress site:
- Backup your website regularly, ideally each time before you start an important update, or weekly.
- Store your backups securely and keep multiple backups in different locations.
- Test your backups regularly to ensure they’re working correctly.
- Follow the right steps when restoring your website from backup to avoid issues or errors.
- Keep your WordPress site and plugins updated to reduce the risk of security vulnerabilities.
Conclusion
Backing up and restoring your WordPress site is essential to website management. Following the steps outlined in this article, you can ensure your website stays safe and secure and that your valuable content is always protected. Remember to back up your website regularly, choose the right backup plugin, and store your backups in a secure location. If you encounter any issues or errors, don’t panic – follow the right steps and seek assistance if necessary. With a solid backup and restore plan, you can focus on growing your website and creating valuable content without worrying about disasters.